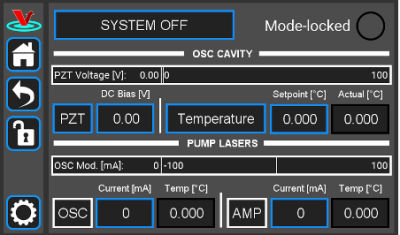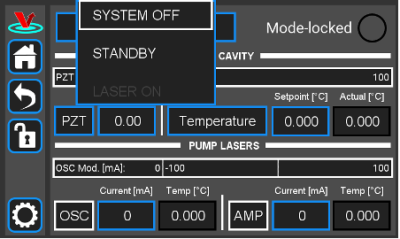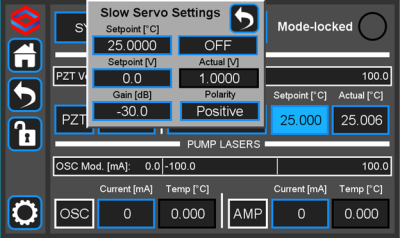Table of Contents
FFC-100 Fiber Frequency Comb Quick Start Guide (Firmware Version 1.195 and Older)
Model No. FFC-100-100 and FFC-100-200
Document Last Updated on 2023/06/08 22:14
Please read Limited Warranty and General Warnings and Cautions prior to operating the FFC-100.
Useful Links
Click here for the Vescent manuals page.
Click here for the FFC-100 API.
Click here for the SLICE-FPGA-II Locking Manual
Click here for the FFC-100 web page.
Click here for the Github page for FFC-100 firmware revisions
Click here for the FFC-100 Manual
Please check back for added functionality. Contact sales [at] vescent [dot] com for questions and corrections, or to request added functionality.
Notice
 | Do not block the airflow vents on the side of the chassis or the fan inputs & outputs on either the FFC-100 or the SLICE-FPGA. |
| The mode-lock indicator on the GUI front panel cannot detect CW breakthrough. Keep the oscillator current within the range specified in your product's final test documentation or CoC. |
Operating the FFC
This document provides instructions on how to operate the Vescent Photonics FFC-100 when controlled by the Vescent SLICE-FPGA or SLICE-FPGA-II.
Purchase Includes
- FFC-100 rack-mountable Fiber Frequency Comb
- Power cord for your country (if known)
- Certificate of Conformance
Absolute Maximum Ratings and Power Input
Note: Reported specs are under laboratory conditions. Performance degradation can occur in deployed operation depending on the environment
The FFC-100 employs a proprietary design hybrid power supply that is both low noise and capable of accepting a range of AC input line voltages. It will accept input line voltages within the ranges shown in table 2.
| Parameter | Value | Units |
| Input Line Voltage | 100-240 | VAC |
| Frequency | 50-60 | Hz |
| Phase | 1 phase | |
| User-serviceable fuse1) | T 2.0 A L 250V | |
Proper Usage
 | If this instrument is used in a manner not specified by the manufacturer in this manual or other relevant literature, protection provided by the instrument may be impaired. |
| Successful implementation of the FFC-100 depends critically on the design of the whole system: FFC-100, phase locking electronics, and any references to which the FFC is locked or vice versa. |
Initial Set-up
- Download and install software according to instructions found here.
- Turn on the power to the Fiber Frequency Comb (FFC) and the FPGA, as well as the reference laser.
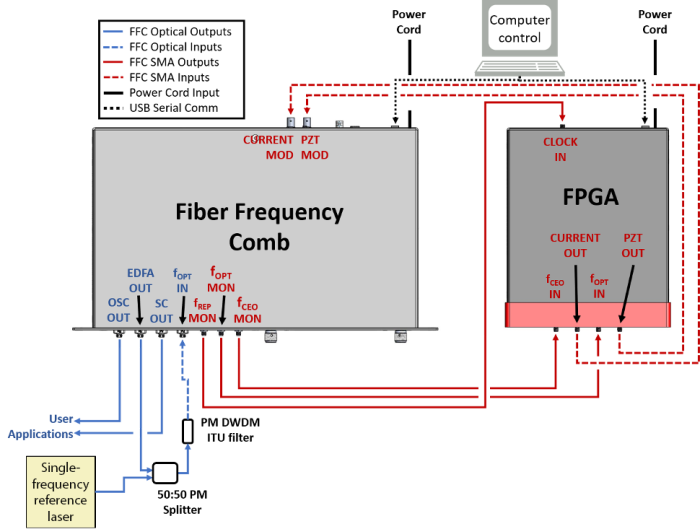 Fig. 2: FFC-100 electrical and optical connection diagram (Click for larger image)
Fig. 2: FFC-100 electrical and optical connection diagram (Click for larger image)
FFC-100 Operation
FFC Start Up GUI
- Once the temperature servos have stabilized and “Standby” has stopped blinking, touch the “Standby” drop-down menu (figure 5) and select “Laser On” (figure 6). The FFC should commence lasing and the Mode-locked indicator should turn green (figure 7).
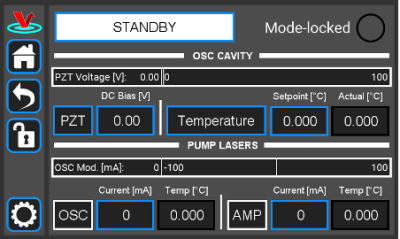 Fig. 5: The FFC-100 GUI: in Standby mode
Fig. 5: The FFC-100 GUI: in Standby mode 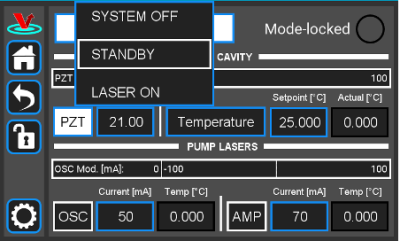 Fig. 6: The FFC-100 GUI: Standby to System On
Fig. 6: The FFC-100 GUI: Standby to System On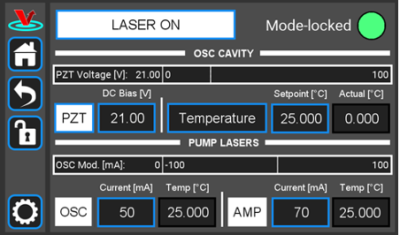 Fig. 7: System On
Fig. 7: System On
- If necessary, adjust oscillator current by either holding down the “Osc” touch screen button and typing in a desired set-point (figure 8), or briefly pressing the button and using the two control knobs (left changes digits, right adjusts values) to set a desired value.
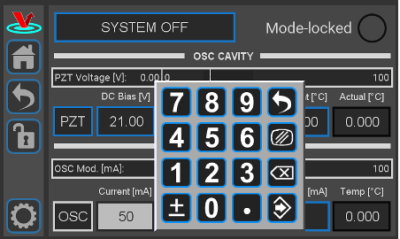 Fig. 8: Adjust oscillator current via keypad
Fig. 8: Adjust oscillator current via keypad - Cavity temperature can be adjusted in the same way.
- Touch the “PZT” touch screen button (figure 9) to bring up a drop-down menu and select “Full Range x20” to enable the PZT servo.
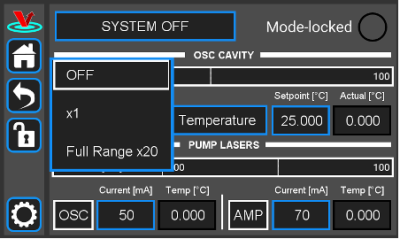 Fig. 9: Select PZT Gain
Fig. 9: Select PZT Gain
FPGA Control
For locking the FFC-100 with the Vescent SLICE-FPGA-II Module, click here. Otherwise, if using the SLICE-FPGA, follow the instructions below.
The SLICE-FPGA dual-channel Offset Phase Lock Servo can be used to phase lock ƒCEO to a reference (TBD) and ƒopt to a reference laser such as the Rio Planex.
If you have not already done so, install Python and the FPGA software for controlling the SLICE-FPGA dual Offset Phase Lock Servo.
Software Startup
- Open a WinPython command window and navigate to the folder “GUI and Firmware”.
- Start the SLICE-FPGA control GUI by typing “python XEM_GUI3_VPv4.py”, figure 10).
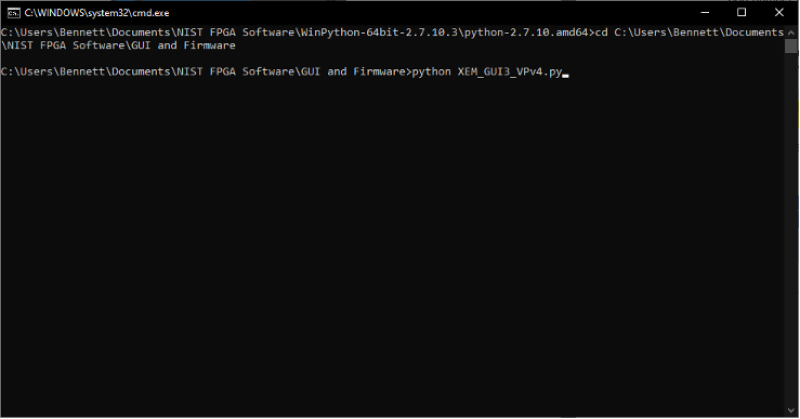 Fig. 10: Start FPGA GUI from Terminal
Fig. 10: Start FPGA GUI from Terminal
- A start-up menu should appear (figure 11). Make sure “superlaserland_v12.bit” is selected and select an appropriate clock option. Press OK.
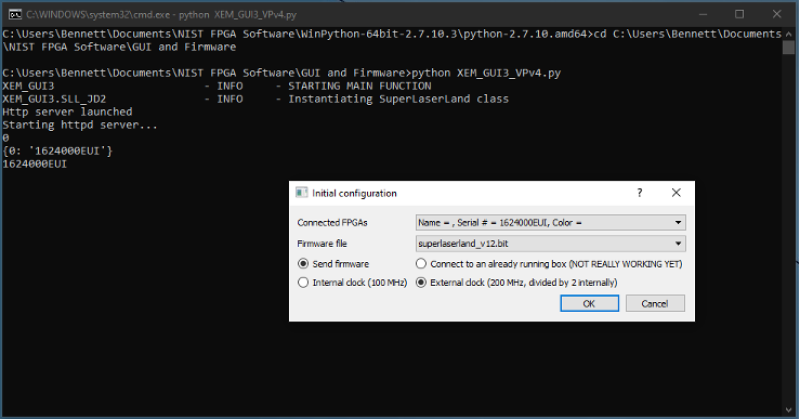 Fig. 11: FPGA GUI Start Screen
Fig. 11: FPGA GUI Start Screen
- Navigate to the “Filter Settings” tab and select “Narrowband (6MHz)” for both DDC0 and DDC1 (figure 12).
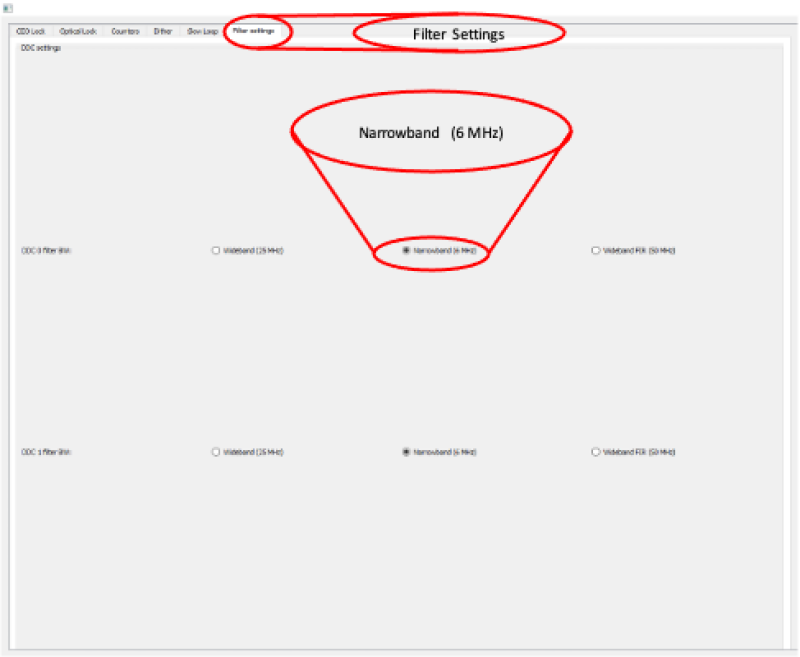 Fig. 12: Set Loop Filter Bandwidth
Fig. 12: Set Loop Filter Bandwidth
Locking ƒ(CEO)
- Navigate to the “CEO Lock” tab and adjust the “Offset DAC 0” slider near the top left by clicking and dragging the slider until the the data in the Baseband IQ plot is circular (figure 13). This centers the beat note near the reference frequency. It is also possible to adjust the FFC-100 oscillator current on its front panel to make this adjustment.
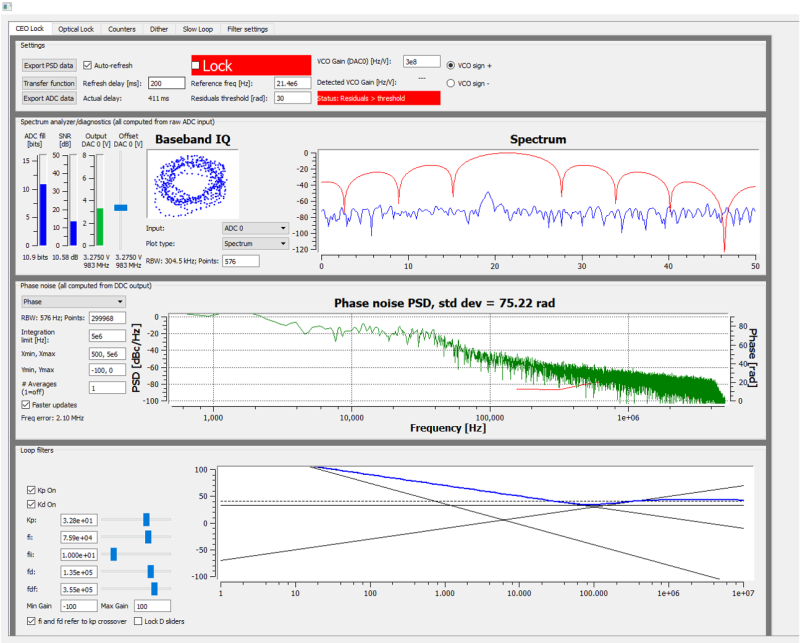 Fig. 13: Centering ƒ(CEO) on reference frequency (Baseband IQ optimization)
Fig. 13: Centering ƒ(CEO) on reference frequency (Baseband IQ optimization)
- Press the “Lock” button (figure 14, top middle). If the system doesn’t lock, change the VCO sign to the opposite polarity (top right) and try again. If the system still won't lock, try lowering the Kp value (bottom left).
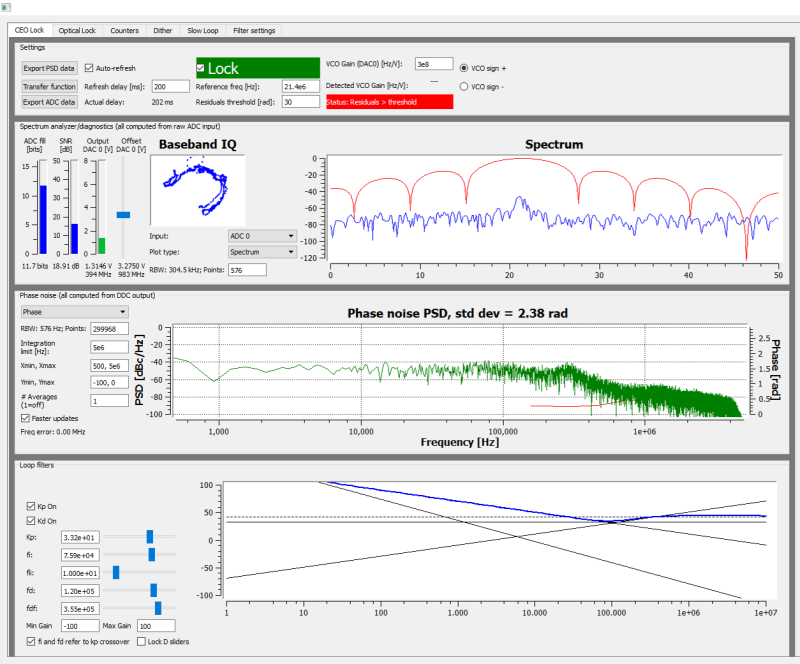 Fig. 14: Locking ƒ(CEO)
Fig. 14: Locking ƒ(CEO)
Locking ƒ(opt)
- Navigate to the “Optical Lock” window. Center the beat note near the reference frequency: adjust the “Offset DAC 1” slider (or your reference laser frequency) until you see a circular Baseband IQ diagram (figure 15).
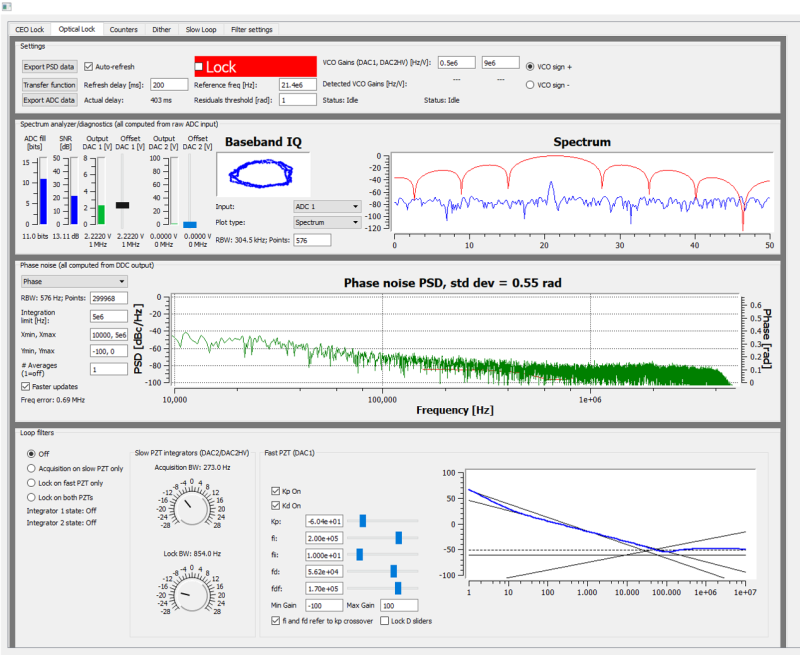 Fig. 15: Centerig ƒ(opt) on reference frequency (Baseband IQ optimization)
Fig. 15: Centerig ƒ(opt) on reference frequency (Baseband IQ optimization)
- Press the “Lock” button (figure 16). If ƒopt doesn’t lock, change the VCO sign to the opposite polarity and try again. If the system continues to not lock, lower the Kp value.\\
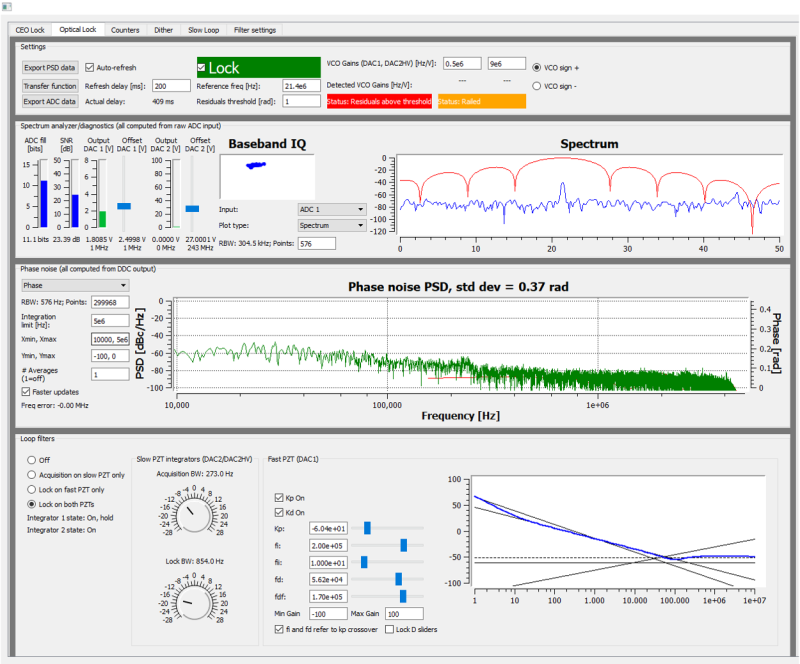 Fig. 16: Locking ƒ(opt)
Fig. 16: Locking ƒ(opt)
- Adjust PID settings (bottom middle of figure 16) accordingly to lower the integrated phase noise of each parameter (fCEO and fopt). The default settings provided in the software are a good place to start but tweaking the values can often improve performance.
Slow Loop Feedback
Firmware Version FL-V1.2
Slow loop functionality will be provided in a near-term software update.
- Open your computer’s device manager from the control panel and find the COM port number for “STMicroelectronics”. Never assume that this number is the same as previous times. (If it doesn’t appear, make sure your computer is connected to the FFC.)
- Navigate to the “Slow Loop” tab in the GUI and enter the COM port number into “FFC COM Port”.
- The PZT setpoint is set to an intermediate value (50V) to keep the servo from railing. This can be adjusted if desired.
- Click “Activate Temperature Slow Loop”.
Firmware Version G2-V1.2
Slow servo functionality is designed to allow indefinite FOPT locking times despite long-term drifts in the reference laser’s frequency outside the dynamic range of the FFC’s PZT feedback. This is achieved by slow temperature feedback to the oscillator of the FFC, which locks the PZT output voltage to a setpoint voltage near the middle of its dynamic range. To enable the slow servo, first lock FOPT normally, but set the DC offset as close to 3V as possible (PZT output range spans 0-60 V with 10V/V transfer function). Next, navigate to the home screen of the FFC-100 and press the “Slow Servo” button at the top of the screen
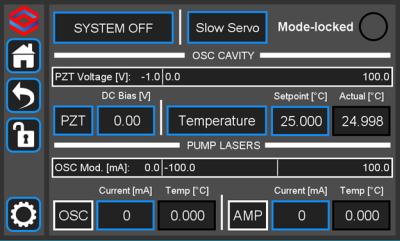 Fig. 17: The slow servo button is located on the home screen to the right of the System Off/Laser On button.
Fig. 17: The slow servo button is located on the home screen to the right of the System Off/Laser On button.
This will activate the slow servo but does not turn on the feedback. You can tell that the slow servo has been activated by the blue background on the “Setpoint [°C]” button.
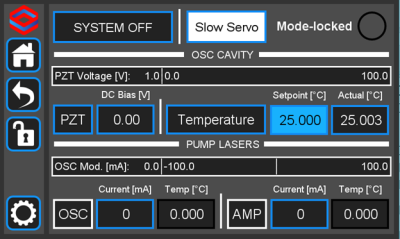 Fig. 18: When the slow servo is activated, the background of "Setpoint [°C]" turns blue
Fig. 18: When the slow servo is activated, the background of "Setpoint [°C]" turns blue
Next, press and hold the “Setpoint [°C]” button until the slow servo menu comes up. The menu allows a user to set the temperature setpoint as normal, and to set the voltage setpoint that the slow servo will try to keep constant by changing the temperature of the oscillator. We recommend setting this to 30V, which is right in the middle of the FFC-100's range. The gain comes preconfigured for each unit, but can also be changed through this menu (WE DO NOT ADVISE changing the gain without input from the Vescent technical staff). The polarity button will toggle the direction that the slow servo adjusts the temperature to keep the setpoint voltage constant (this will be preset by Vescent staff and should not be changed). Setting this to the incorrect value can result in temperature runaway. To change a value, simply touch the field to edit with the rotary knobs, or press and hold to bring up the keypad. To turn the slow servo on, press the “OFF” button. It should change to a white background which says “ON”. To turn it back off, simply press the button again.
While the slow servo is on, the color of the “Setpoint [°C]” button will indicate the difference between the setpoint voltage, and the actual voltage. If the difference is ≤ ±6V, the background will turn green. If it is ≥ ±6V, it will turn yellow, and if it is ≥ ±54V it will turn red. If the background is blue, this means the slow servo has turned off.
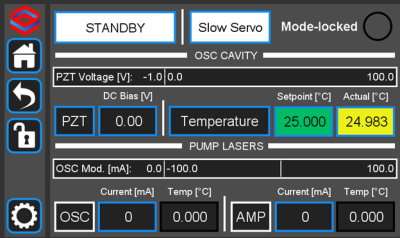 Fig. 20: The slow servo indicating the Voltage is within ±6V of the setpoint.
Fig. 20: The slow servo indicating the Voltage is within ±6V of the setpoint.
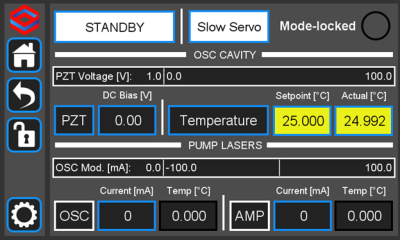 Fig. 21: The slow servo indicating the Voltage is more than ±6V away from the setpoint, but less than ±54V.
Fig. 21: The slow servo indicating the Voltage is more than ±6V away from the setpoint, but less than ±54V.
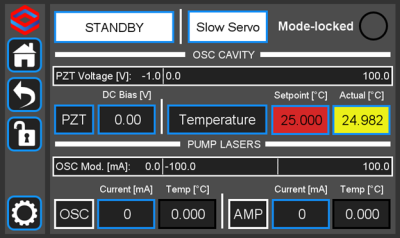 Fig. 22: The slow servo indicating the Voltage is more than ±54V away from the setpoint. This scenario is very unlikely.
Fig. 22: The slow servo indicating the Voltage is more than ±54V away from the setpoint. This scenario is very unlikely.
Remember to shut off the slow servo, either by disabling it from the home menu or by pressing the On/Off button in the slow servo menu, when unlocking the FFC-100.