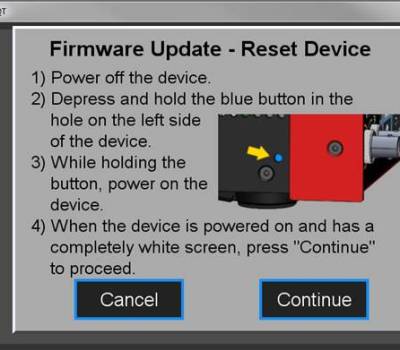slice:qt:firmware
This is an old revision of the document!
Firmware Update
From time to time Vescent will issue new releases of firmware for the SLICE products. Below are instructions on upgrading the SLICE-QT firmware. Please follow these instructions carefully.
 | For SLICE-QT firmware versions 1.29 and lower, updating the firmware will reset all stored parameters (PID loop parameters, etc.). Before beginning a firmware update, manually record all settings for all channels. Versions 1.30 and higher will automatically store this information. |
- Create the following folder on your PC C:\Vescent\SLICE-QT\SLICE-QT-0001
- Copy the latest System Controller firmware update .dfu file from the ftp website (email sales [at] vescent [dot] com for latest firmware and GUI revisions) into the folder created in step 1.
The file will be named SystemController-x-x.dfu where x-x will be the version number of the firmware.
NOTE: This file may be renamed. However, the name must start with SystemController. - Copy the latest QT firmware update .hex file from the ftp website (see above) into the folder created in step 1.
The file will be named 90-00001-upgrade-x-x.hex where x-x will be the version number of the firmware.
NOTE: This file may be renamed. However, the name must start with 90-00001. - Connect a USB cable (type B) from the back of the SLICE unit to your PC.
- Do this step only the first time you use a new PC to do the upgrade:
- Depress the blue button within the access hole on the lower left front side of the SLICE case, located just behind the red valance.
- While holding the blue button, power on the SLICE. You should see a blank white screen on the display.
- Wait for Windows to acknowledge the device found and install the drivers.
- Power Off the SLICE-QT
- Power On the SLICE-QT
- Copy the latest version of PC Host GUI from the FTP site (see above)
- Copy SLICE-QT-Windows.exe to your local PC
- Double click on SLICE-QT-Windows.exe to launch the application. You should see the window in figure ##.
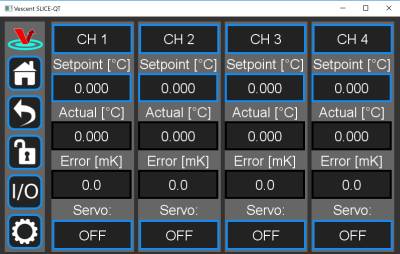 Fig. ##: Home Screen
Fig. ##: Home Screen
- Click on the Settings icon to get to the window shown in figure ##.
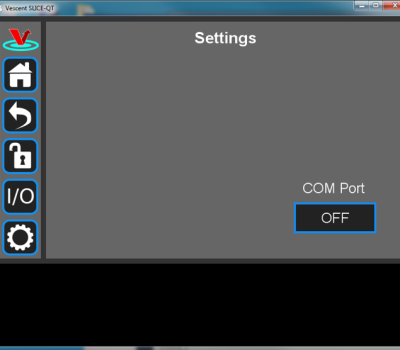 Fig. ##: Settings screen when viewed by GUI
Fig. ##: Settings screen when viewed by GUI - Click on the ‘OFF’ button below COM Port. You should see a menu similar to the one shown figure ##. NOTE:The COM port numbers may differ from those shown below.
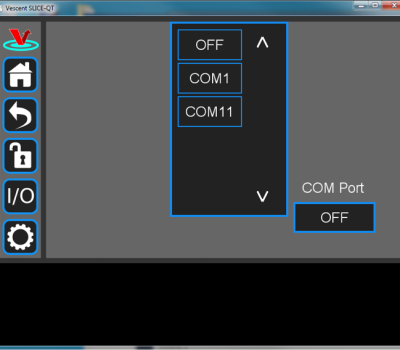 Fig. ##: COM port selection
Fig. ##: COM port selection - Click on the last COM port in the list (COM11 in this example). The window in figure ## should appear if the connection is successful.
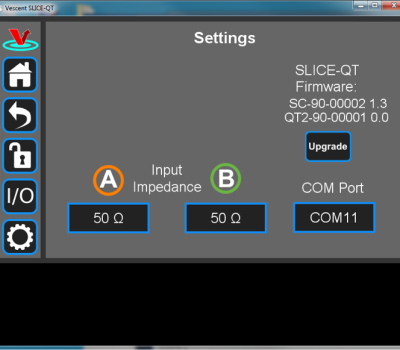 Fig. ##: Ready to upgrade
Fig. ##: Ready to upgrade - Click on the Upgrade button below the version numbers to see figure ##. Note that multiple SLICE-QT-000X folders can be created on your hard drive in the C:Vescent\SLICE-QT folder. The upgrader picks the one with the highest number (SLICE-QT-0002 in the example shown below).
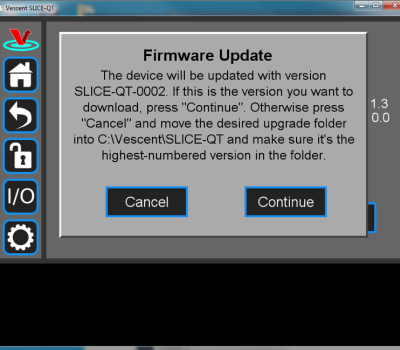 Fig. ##
Fig. ## - Click Continue to reach the screen shown in figure ##.
- Click Continue to start the upgrade process.
NOTE: During the upgrade process, the SLICE will reset itself after the System Controller code is loaded.
DO NOT attempt to power off or use the SLICE box yet. The QT firmware upgrade still needs to finish. - During the second part of the update (QT firmware portion), the message in figure ## will be displayed on the SLICE touch screen.
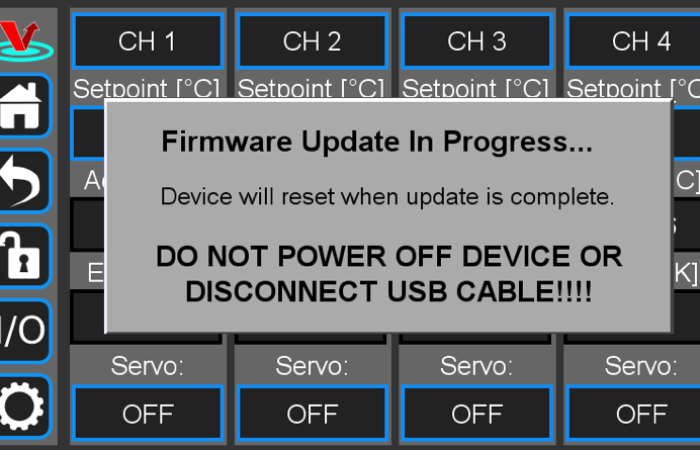 Fig. ##
Fig. ## - When the update is complete, the SLICE unit will reset and the home screen will be displayed on the touch screen.
The PC Vescent SLICE-QT application should display the message in figure ##.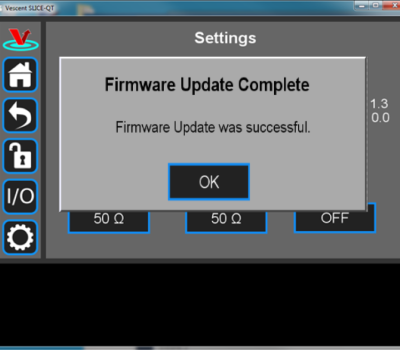 Fig. ##
Fig. ## - Verify the firmware versions on the SLICE Settings screen.
- Close GUI and restart after completion.
 | Please follow firmware update instructions carefully. |
| During the upgrade, do not turn off, disconnect, or unplug the SLICE. |
slice/qt/firmware.1547680494.txt.gz · Last modified: 2021/08/26 14:26 (external edit)