Table of Contents
ICE Box Quick Start Guide
Document Last Updated on 2022/08/08 23:14
Please read Limited Warranty and General Warnings and Cautions prior to operating the ICE Box.
Links
Click here for specifications on the ICE Box Card Chassis.
Click here for the ICE GUI Installation.
Click here for the ICE-QT1 Board.
Click here for the ICE-CS1 Board.
Click here for the ICE-QT1 Board API.
Click here for the ICE-CS1 Board API.
Click here for the ICE-PB1 Board API.
Contact sales [at] vescent [dot] com for questions and corrections, or to request added functionality.
Description
The ICE (Integrated Control Electronics) box is a compact suite of digitally controlled electronics that will precisely drive and stabilize our D2-100 DBR lasers and an associated array of photonics tools. It will simplify your experimental design and reduce SWaP while still providing the same high performance we offer in our D2 modular units. The ICE-Box conveniently houses and interfaces up to eight ICE daughter boards plus the Master and Control board to allow integrated control over complex laser experiments. Easily control four lasers and more (figure 1) from a single device through serial commands, the front-panel, or a GUI.
 Fig. 1: The ICE Box controlling an atom-locked 4 laser system in master/slave configuration
Fig. 1: The ICE Box controlling an atom-locked 4 laser system in master/slave configuration
Overview
This guide will walk you through getting started with the ICE Box, setting up GUI controls, and locking a D2-100 DBR laser to spectroscopy using the ICE CS1, PB1, and QT1 cards. Preparing and aligning the laser system associated with obtaining this lock will not be covered in this quick start guide, but information on doing so can be found here. Further information on the functionality of individual ICE cards not covered in this guide can be found in their respective manuals (coming soon!).
Purchase Includes
- ICE Box Integrated Control Electronics Card Chassis
- USB Type-B Cable
- Power Cable (if purchased with ICE PS2 Power Supply)
- All required connection cables for included ICE Cards.
List of Symbols
 | Warning. Pay special attention to procedures and notes. |
 | Potential for electrical hazard. |
Getting Started
After unpacking your ICE Box and ICE PS2 Power Supply, you should begin by familiarizing yourself with the connections on the back of the box. The sections below will guide you through setting up the ICE Box, and obtaining a lock to spectroscopy using the ICE Box GUI. The laser system used in this example is a D2-100 (780nm) DBR laser, and a D2-210 (Rb) spectroscopy module.
Powering on the ICE Box
To power on the ICE Box, connect the ICE PS2 power supply to a standard wall outlet, then connect the ICE Box to the ICE PS2 power supply with the included power supply cable. Toggling the rocker switch on the back of the ICE PS2 power supply will turn the power supply on, after which the front rocker switch can be toggled to place the ICE system into standby mode. In standby mode, the ICE Box is not powered on, but can activate either by serial API commands, or by pressing the circular power button on the front of the ICE Box. The four LEDs on the front of the ICE PS2 power supply indicate whether the ICE Box is in standby mode (top LED on), or receiving full power (bottom three LEDs on).
Making Connections to a Laser System
While the ICE Box is fully powered off, connect the temperature control of the D2-100 to the “Ch 1 & 2” Hirose connector on the ICE-QT1 card using an 8-pin Hirose cable. Attach an SMA cable to the “Laser Out” SMA on the ICE-CS1 card, then remove the 50Ω shorting cap from the D2-100 and connect the SMA cable to the laser. Finally, connect any of the 6-pin Hirose power connectors on the ICE-PB1 card to the power connector of the D2-210 spectroscopy module, and an SMA cable from the signal output of the D2-210 to the “Error In” connector on the CS1 card. Power on the ICE system. Descriptions of each card can be found below.
ICE-QT1
On the ICE-QT1 board there are two 8-pin Hirose connectors labeled “Ch 1 & 2”, and “Ch 3 & 4” respectively. Each Hirose connector can control two TEC plants for a total of four plants per QT1 board. One ICE-QT1 board is able to temperature control two D2-100 lasers.
ICE-CS1
On the ICE-CS1 board there are two SMA connectors: “Error In” and “Laser Out”. The “Error In” SMA takes the error signal from a photodetector such as the one in the D2-210, and the “Laser Out” SMA is for current controlling a laser diode such as the D2-100. Each D2-100 laser in your system needs its own ICE-CS1 or ICE-CP1 card to act as a current controller, depending on whether it's being locked to spectroscopy, or to a maser laser in an offset phase lock.
ICE-PB1
The ICE-PB1 board has Four 6-pin Hirose power connectors. This ICE card is primarily used to power system auxiliaries, such as the D2-210 spectroscopy module, or the D2-260 beatnote detector. Each connector on the ICE-PB1 board can power one auxiliary device, allowing four devices per board.
 Fig. 4: The ICE PB1 Board
Fig. 4: The ICE PB1 Board
Installing and Using the ICE Control GUI
This guide demonstrates interfacing with the ICE Box using the Vescent ICE GUI purely because it is a convenient visual aid. However, the official ICE GUI has several known issues and as such, we recommend that users primarily interface with ICE through the Serial API command structure. The GUI should be used only at set up for basic confirmation that a system is working before transitioning to the use of Serial API commands.
The ICE Control GUI can be found on our Github page here, and installed by scrolling to the bottom of the page and choosing between the three file formats. If you are using a Windows 10 machine, it will be easiest to download “ICE_Control_v1.2_32bit.zip”, which includes an executable file. Once you have downloaded the .zip file, extract it to whichever directory will be most convenient to run an executable from. The executable must be left in the extracted folder, as it will have trouble finding some of its dependencies if you move it. It is important to note that you must both save the file (the Windows Default is to “Open” files), and also extract the file before the ICE Control GUI can be used. You will not be able to open the ICE Control GUI if you do not perform both of these steps.
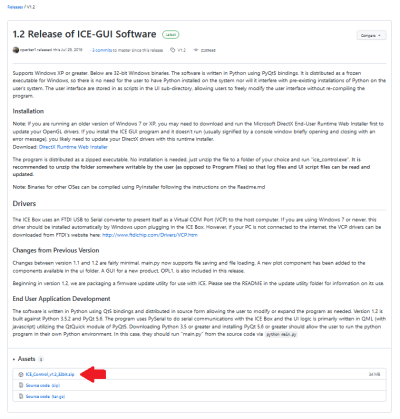 Fig. 5: The download page for the ICE Control GUI
Fig. 5: The download page for the ICE Control GUI
Once you're finished downloading and unzipping, navigate to the extracted file and double click “ICE_Control”, which should be an executable with the Vescent Logo as its icon. A blank command prompt window will appear, and the ICE Control GUI will take a minute or two to open. It is not necessary to type any commands into the command prompt window.
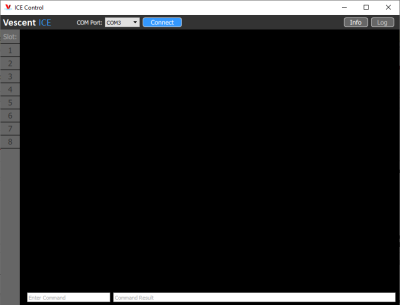 Fig. 6: The ICE Control GUI before Connecting to an ICE Box
Fig. 6: The ICE Control GUI before Connecting to an ICE Box
Now that the ICE Control GUI is open, plug the powered on ICE Box into your computer using the included USB Type-B to USB Type-A cable and determine which COM port was assigned to it. To find the ICE Box's COM port on Windows, type “Device Manager” into the search bar at the bottom of the screen, press enter, and then expand the “Ports (COM & LPT)” drop down menu (figure 7). Unplug the USB cable from your ICE Box and watch the list of COM ports to see which one disappears. Plug your ICE Box back in and observe the new COM port device appear in the menu. The COM port of each device is listed in parentheses at the end of each line. Select the correct COM port from the Drop Down menu in the ICE Control GUI and press “Connect”.
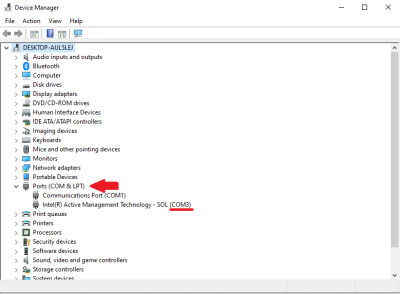 Fig. 7: Device Manager window highlighting the Ports drop down
Fig. 7: Device Manager window highlighting the Ports drop down
The list of board slot numbers on the left hand side of the ICE Control GUI will illuminate, indicating which boards are installed. Boards can be selected from this list by clicking on the numbers to navigate to the control options for the corresponding ICE board.
Locking a Laser to Spectroscopy
After making all the necessary connections you will need to find spectroscopy. This can be done by modifying the setpoint temperature of the QT1 card to the temperature specified in your lasers documentation. To do this, first ensure that the T Min and T Max temperatures are configured to safe values for your system, then click on the TSet(C) field to enter a new value with the keyboard. For the D2-100 it is recommended to set Stage 1 (Top) to 25°C, and to keep Stage 2 (Bottom) between 15°C and 30°C.
 Fig. 8: QT1 GUI showing TSet(C) and T Min/T Max locations
Fig. 8: QT1 GUI showing TSet(C) and T Min/T Max locations
If using a D2-100 DBR laser purchased from Vescent, refer to the documentation which came with the laser to find the approximate Stage 2 setpoint. Once the desired value is entered, click the Servo: Off/On button to engage the temperature servo. The Temp(C) field displays the measured temperature of the thermal plant, and TError(mK) displays the difference between TSet(C) and Temp(C) while the values are within the range of the monitor. TError(mK) is plotted in the graph below.
 Fig. 9: QT1 GUI showing engaged servo and live error graph
Fig. 9: QT1 GUI showing engaged servo and live error graph
It is now safe to enable the laser on the CS1 card. Check that the current limit, and current setpoints are both within the specified range found in the laser documentation, then click the “Laser On/Off” button next to the current dial.
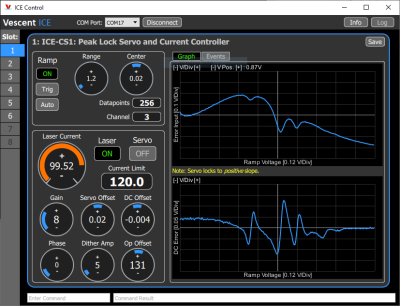 Fig. 10: Rb Spectroscopy (top) and Peak Lock Differential signal (bottom)
Fig. 10: Rb Spectroscopy (top) and Peak Lock Differential signal (bottom)
If your D2-100 documentation is unavailable, start by enabling the Ramp, then setting Stage 2 to 15°C, engage the servo, then increase it 0.5°C at a time until spectroscopy is found or 30°C is reached. Assuming that the value of Range is non-zero, this should be a reliable method to find spectroscopy.
Once spectroscopy has been found, align the feature you want to lock to with the center line on the GUI plots. You can do this either by changing the Laser Current supplied to the diode, or by shifting the Center dial in the Ramp box. Turning Range up and down will make your ramp amplitude larger or smaller and show you more or less of your spectroscopy. Whatever is lined up with the center line on the plots is the feature the ICE Box will try to lock to. If you want to lock to a peak, align the top graph with the peak you want, and note that the bottom graph's peak lock signal should be near the middle of a slope.
While it may be intuitive to center right on the feature you wish to lock to, it is better to center the feature with a small offset either to the right or the left. The ICE Box servo gives a slight kick when the it is engaged, so if your feature is perfectly centered it can sometimes bump over to the next peak. The servo will always kick towards the center of the selected slope. A roughly 5% offset from center when aligning the feature is ideal.
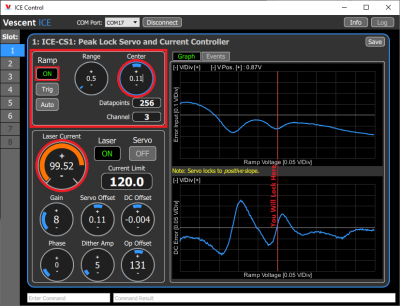 Fig. 11: CS1 GUI showing the Ramp Box, and the Center Line to which the Servo Locks
Fig. 11: CS1 GUI showing the Ramp Box, and the Center Line to which the Servo Locks
Engage the Servo button and watch the signals. The top graph should go to a value that corresponds to the feature you were trying to lock to, and the bottom graph should go to zero.
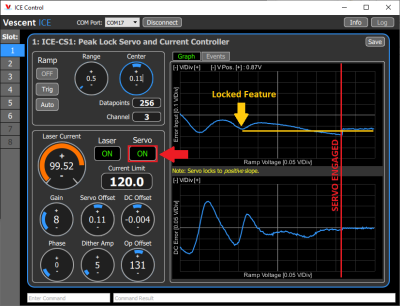 Fig. 12: When the ICE Box locks to spectroscopy, the top graph will flatten out at a DC offset corresponding to the locked feature (Yellow Line)
Fig. 12: When the ICE Box locks to spectroscopy, the top graph will flatten out at a DC offset corresponding to the locked feature (Yellow Line)
If these do not happen, it might mean that your Op Offset and Gain settings are not optimal such as in figure 13. To optimize these, turn your gain down as low as it will go without losing lock, and then adjust the Op Offset so that the signal on the bottom graph goes to zero. You may not be able to get it exact due to the digitization of that setting, but there will be a setting for which it is closest and changing up or down will flip what side of the line you are on. Once you've done this, turn Gain back up until the signal looks nice. Getting Gain to the right setting is a little difficult to do with just the ICE Box, but a good way to approximate it is to increase Gain until you lose lock, and then back off by ~40-50%. The optimal Gain setting ultimately comes down to your measurements of noise on externals such as a beat note between two lasers.
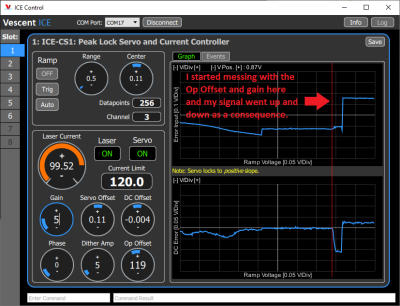 Fig. 13: Demonstration of how incorrect Offset and Gain can affect your lock
Fig. 13: Demonstration of how incorrect Offset and Gain can affect your lock
Finally, if you are only seeing the spectroscopy on the top graph of the CP1 GUI, and not the peak lock signal on the bottom graph, or if your peak lock signal appears to be small or weak, it is likely that your Phase and Dither settings are incorrect. Generally, it is best to optimize the Phase setting by adjusting the corresponding dial on the GUI, and then minimizing your Dither such that you are still able to reliably lock to the desired feature. The 4MHz frequency dither which is used to generate the peak lock signal is written onto the D2-100 being controlled by the ICE box, so the smaller the dither amplitude can be the better.
If using the mouse to drag the position of the GUI dials for dither and phase, note that the corresponding values are not updated until the mouse is released. For this reason, it's recommended that the + and - buttons on the face of the dial are used when attempting to optimize phase and dither.
Front Panel
The front panel can be seen in figure 14. The functions and connections are as follows:
- Power Button
- Interchangeable ICE Cards
- ICE Box On Board GUI Monitor
- Rotary Knob and Button for On Board GUI Navigation
- ICE Card Slot Indicator
Rear Panel
The rear panel can be seen in figure 15. The functions and connections are as follows:
- DB-9 Connector for TTL Serial Communications 1)
- USB 2.0 Type-B port for Serial Communications
- BNC Interlock
- 5V/500mA fan connection pins
- D-Sub Combo Power Connector
The DB-9 Connector (1) is NOT for powering the ICE Box. Do not confuse it with the daisy chain power system used in the D2 product line. Attempting to use this connector for power may damage your ICE Box.
Use the D-Sub Combo Power Connector (5) and the ICE-PS2 power supply as described here.
 Fig. 15: The Rear Panel of the ICE Box
Fig. 15: The Rear Panel of the ICE Box
Contact sales [at] vescent [dot] com for questions and corrections, or to request added functionality.



